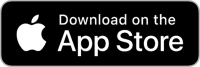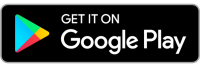NAVIGATING THE SKILLS INSTITUTE APP
TAKE A VIDEO TOUR OF THE APP
Our tutorial video will walk you through the app step-by-step. See how to access homework assigned in class, complete an exercise, give yourself a rating and understand your personalized Athlete Dashboard.
GETTING STARTED
THE PLAYER DASHBOARD
When you open the app, hit “Continue” and your player dashboard will open up. From here you can view the Training Pyramid (where your workouts are located) and see how much progress you have made by looking at the highlighted rings around each module. When a module is completed, the ring around it will close completely.
There are three phases in each module. Click on a module to see what phase you’re in. Click “Go” to access the Module Overview, which will include a video and description of what that phase of the module will cover and a list of exercises. When you’re ready to do your first exercise, click “Start Workout,” watch the video, perform the exercise and give yourself a star rating. Then move on to the next exercise.
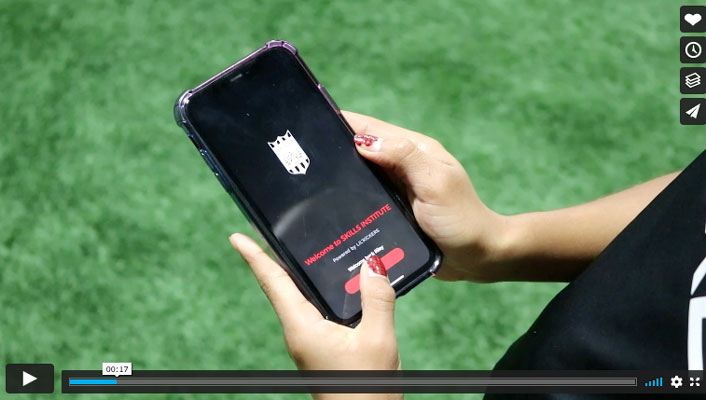
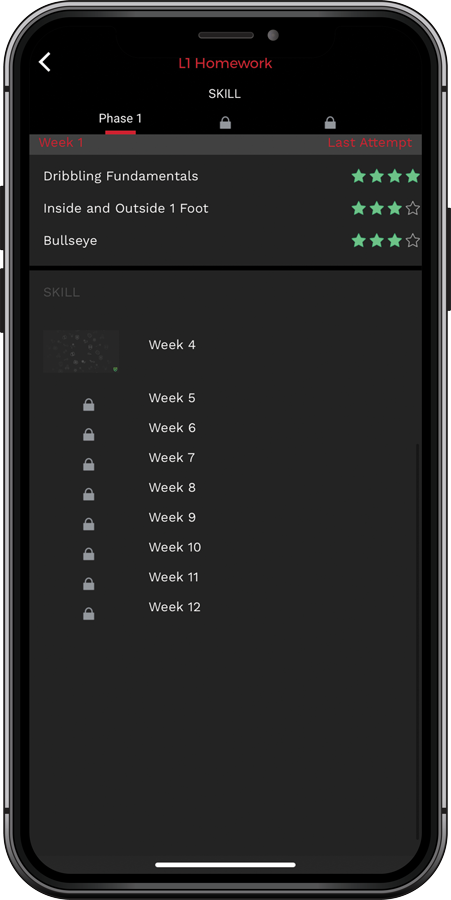
HOMEWORK MODULES
Kids enrolled in our in-person Skills Institute classes will have access to Homework modules (this portion of the app is locked for others who are not participating in classes). The app is integrated into the broader Skills Institute curriculum and each week, homework exercises will be assigned in the app that will help them master skills taught in class that week. Kids will be reminded of their homework through a weekly push notification sent via the app.
To access weekly homework, go to the Athlete Dashboard, scroll down to the training pyramid, and click on the “Homework” module for your level of class. The homework week number in the app will correlate to that week’s Skills Institute class week of the session. Select the week and you’ll see the assigned homework exercises. Once you complete the exercises for that week, you’ll unlock the next week’s exercises. When you’re done with your homework, explore some of the other modules within the app for additional exercises and training.
PHASE OVERVIEW SCREEN
Here, you will find everything you need to know about each phase.
- Current Phase & Locked Phases show you how close you are to mastering this module and moving on.
- Number of Attempts & Current Phase Rating show you how often you have performed workouts in this phase, and how you have scored (out of 4 stars).
- The List of Exercises show you what to expect in this phase.
- The Last Attempt shows you your last rating. This is helpful in letting you know which exercises you have mastered and which exercises you can improve on.
Once you have reviewed the workout and decided on a plan for the day, click the “Start Workout” button at the top. This will take you to the Workout Screen.
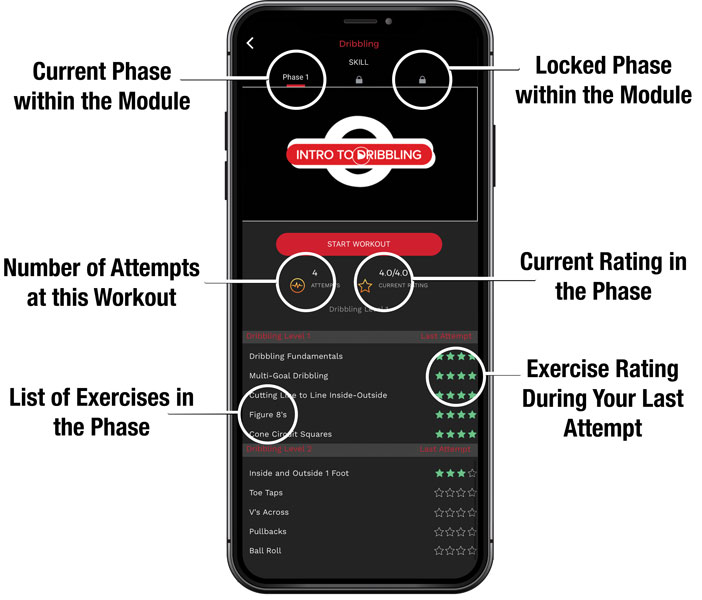
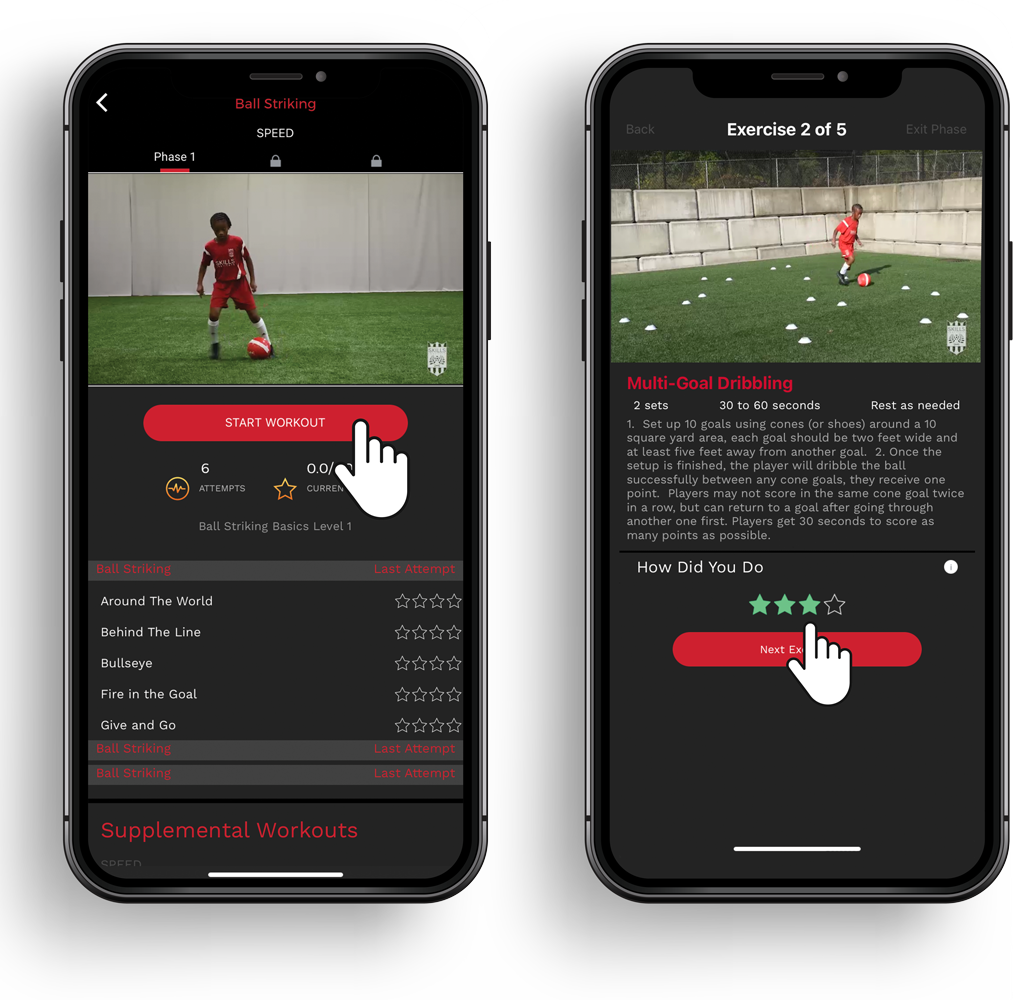
RATING EXERCISES & PROGRESSING
After clicking “Start Workout,” you will be taken directly to the first exercise screen (shown in the second image here). Read the description to determine sets, reps, rest time and the goal of the exercise, then click the “play” button on the video to see an athlete perform the exercise. Note: If you can’t hear any sound, make sure your phone ringer is not on “silent.”
After performing the exercise yourself, ask yourself how you did and give yourself a rating.
★ – Need More Practice
★★ – Good But Challenging
★★★ – Pretty Good
★★★★ – Super Great
Then select “Next Exercise” to move on to the next exercise. To access a specific exercise, you can click the “Skip” button until you get to the exercise you’re looking for.
WORKOUT COMPLETE SCREEN
When you have finished all the exercises in a phase of a module, you will be taken to this screen. You’ll see a score out of 4 stars (based on your ratings), and any new skills mastered.
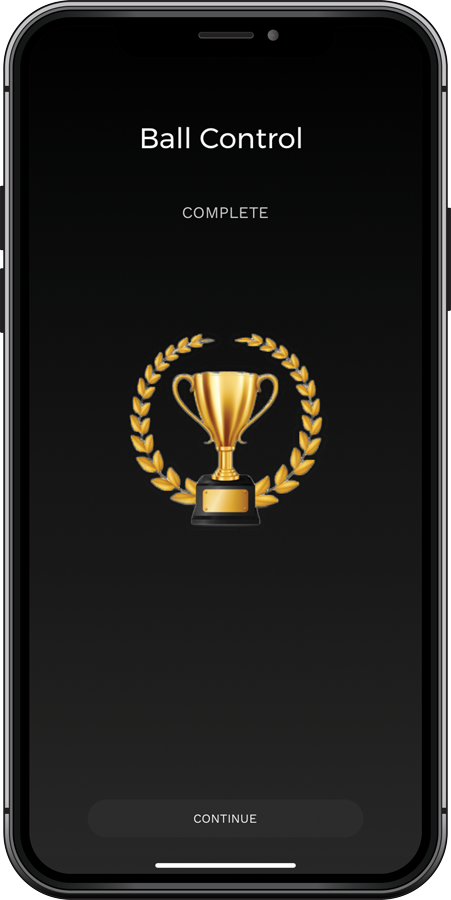
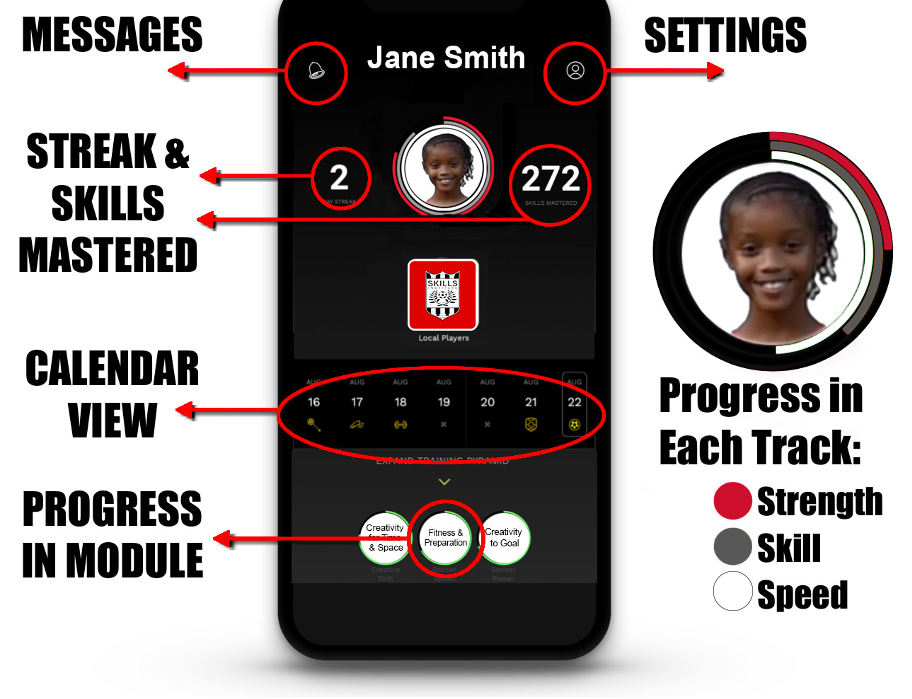
THE ATHLETE DASHBOARD
The Athlete Dashboard displays each time the app is opened. It shows your day streaks and the number of skills mastered. Progress in the Educate, Develop and Inspire areas of focus is shown by highlighted rings around your profile photo. Highlighted rings around each module in the training pyramid show how much of a module has been completed. When all exercises within a module have been completed, the ring around that module will close completely.
Once you complete a phase within a module, you will see colored progress bars start to build around the module in the pyramid and around your profile picture. White bars indicate progress in the speed track, Grey bars represent skill and Red bars represent strength.
For more information or questions, contact [email protected].